Plusieurs versions de Node.js sont disponibles. Des versions stables, d’autres en développement. Comment installer et sélectionner une version de Node.js en fonction de vos besoins et de vos projets?
n est la solution qui simplifiera la gestion des différentes versions de Node.js et npm installées sur votre système.
Installer n avec npm
|
1 |
$ sudo npm -g n |
Si n n’est pas accessible à partir de votre ligne de commande, il faudra peut-être créer un lien symbolique :
|
1 |
$ sudo ln -sf {chemin d'installation vers n} /usr/bin/n |
|
1 |
$ sudo ln -sf /usr/local/n/4.x/lib/node_modules/n/bin/n /usr/bin/n |
Quelques commandes utiles
Affiche la fenêtre d’aide.
|
1 |
$ n -h |
Afficher les versions de Node.js disponibles.
|
1 |
$ n ls |
Installer une version de Node.js avec n.
|
1 |
$ sudo n 4.2.2 |
|
1 2 3 4 5 6 7 8 9 |
install : node-v4.2.2 mkdir : /usr/local/n/versions/node/4.2.2 fetch : https://nodejs.org/dist/v4.2.2/node-v4.2.2-linux-x64.tar.gz ######################################################################## 100.0% installed : v4.2.2 |
Changer la version active pour votre système
Lancer n, un menu avec les versions disponibles s’affiche. Sélectionner la version voulue.
|
1 |
$ sudo n |
Vérifier que la bonne version de Node.js est bien installée
|
1 |
$ node -v |
|
1 |
$ npm -v |
Option manuelle
Vous pouvez aussi faire le travail manuellement!
Télécharger une archive de node
https://registry.npmjs.org/npm/-/npm-{version}.tgz
Exemple : https://registry.npmjs.org/npm/-/npm-3.7.1.tgz
Décompresser et créer votre lien symbolique
|
1 2 3 |
$ tar -xvzf /path/to/yourfile.tgz $ sudo ln -sf /usr/local/n/4.x/bin/node /usr/bin/node |



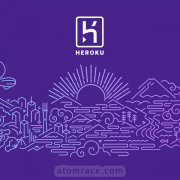


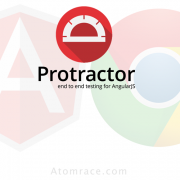


Facebook Comments