HTTPS avec Let’s Encrypt
L’objectif de cet exercice est de se familiariser avec la configuration du protocole sécurisé HTTPS offert par Let’s Encrypt.
Pour ce faire, un serveur LEMP sera mis en place sur l’hébergeur Digital Ocean.
Voici quelques acronymes pour débuter :
- LEMP : Linux Nginx MySQL PHP
- LAMP : Linux Apache MySQL PHP
Sécuriser un serveur Web Nginx avec Let’s Encrypt
Voici les grandes étapes afin de sécuriser le serveur Web Nginx avec Let’s Encrypt :
- Créer un compte Digital Ocean http://digitalocean.com/
- Utiliser l’hyperlien suivant afin d’obtenir un rabais de 10$
- Hyperlien pour l’accès au rabais de 10 $ chez Digital Ocean : https://m.do.co/c/980579ade489
- Créer un Droplet avec les caractéristiques suivantes :
- One-click app : LEMP – Ubuntu 16.04
- Région d’hébergement : Toronto (http://speedtest-tor1.digitalocean.com/)
- Configurer les accès SSH au serveur
- Vérifier le bon fonctionnement du serveur Web Nginx
- Configurer un nom de domaine gratuit sur https://my.freenom.com/
- Extensions suivantes possibles : .TK / .ML / .GA / .CF / .GQ
- Configurer le DNS afin de faire pointer le nom de domaine vers l’IP du serveur
- Installer et configurer Let’s Encrypt
- Vérifier que votre certificat SSL/TLS est fonctionnel
- Installer et configurer le SGC WordPress
- Sécuriser WordPress
Pour la suite, l’important est de suivre les instructions du manuel.
Créer la machine virtuelle (Droplet) LEMP
Création du compte Digital Ocean
La première étape consiste à créer un compte Digital Ocean en utilisant le lien suivant : RABAIS DE 10 $ SUR DIGITAL OCEAN. Ce lien vous donne droit à 10 $ de crédit chez Digital Ocean, donc un ou deux mois de fonctionnement gratuits (dépend de la puissance de votre serveur).
Une fois le lien activé, vous pourrez cliquer sur » Free credit active: You have a $10 credit from a friend. Complete registration to get started « .
Exemple :
One-click apps
En résumé, vous devrez créer un serveur (droplet) à partir d’une image.
Je vous recommande de cliquer sur One-click apps et de sélectionner LEMP on 16.04.
Sélection de la région
Par la suite, sélectionner la région où votre serveur sera hébergé.
Si votre auditoire se trouve au Canada, sélectionner Toronto.
Sélection du forfait
Sélectionner la taille du serveur. Il est conseillé d’utiliser le forfait à 5 $ par mois. Si vous éprouvez des problèmes de performance, il sera toujours temps d’augmenter la puissance de votre serveur.
Création d’une clé SSH
Par la suite, créer et configurer une clé SSH afin de pouvoir vous connecter à votre nouveau serveur.
Un tutoriel « How to use SSH keys » vous est aussi offert.
Lancement de la création du serveur
Finalement, vérifier les options sélectionnées et lancer la création du serveur.
Attendez quelques minutes pour que l’étape de création de la machine virtuelle soit complétée.
Connexion SSH
Une fois l’étape de création du serveur complétée, vous aurez accès à l’adresse IP de votre serveur.
Vous pourrez ainsi vous connecter via SSH :
$ ssh root@IP
Ouverture de la page Web
Vous pouvez aussi accéder à votre serveur Web Nginx en entrant l’adresse IP dans votre navigateur :
L’article suivant présente les étapes nécessaires à la mise en place du serveur LEMP :
How To Create Your First DigitalOcean Droplet | DigitalOcean
https://www.digitalocean.com/community/tutorials/how-to-create-your-first-digitalocean-droplet
Configurer le serveur Ubuntu 16.04
L’étape de configuration consiste à :
- Configurer un nouvel utilisateur (autre que root) avec accès restreints
- Configurer l’accès SSH
- Désactiver les connexions SSH par mot de passe (clé seulement)
- Configurer les règles de pare-feu de base
Voici l’article proposé afin de procéder à la configuration initiale de votre serveur Web LEMP :
Initial Server Setup with Ubuntu 16.04
https://www.digitalocean.com/community/tutorials/initial-server-setup-with-ubuntu-16-04
Réserver un nom de domaine gratuit
L’étape suivante consiste à réserver un nom de domaine gratuit et de le configurer convenablement. Le service Freenom sera utilisé.

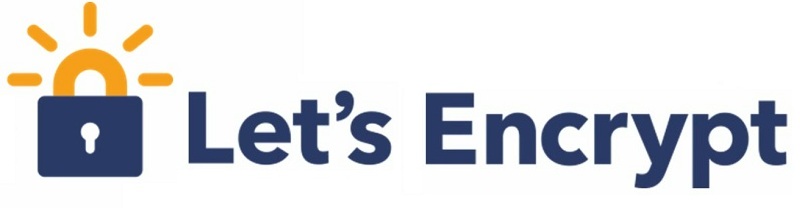
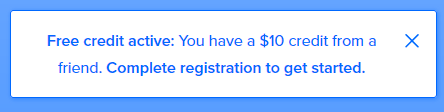
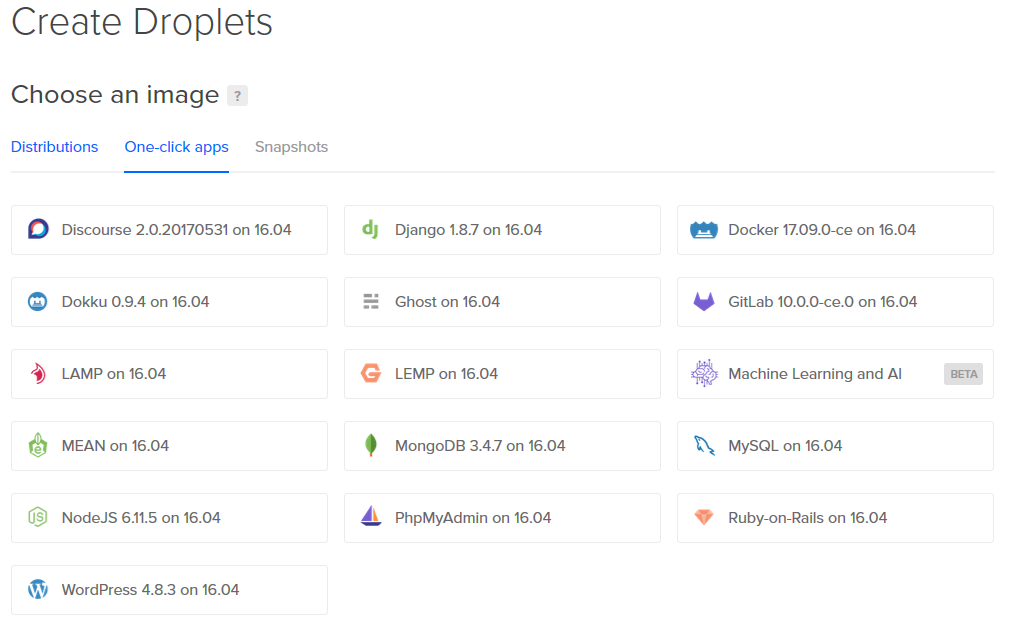
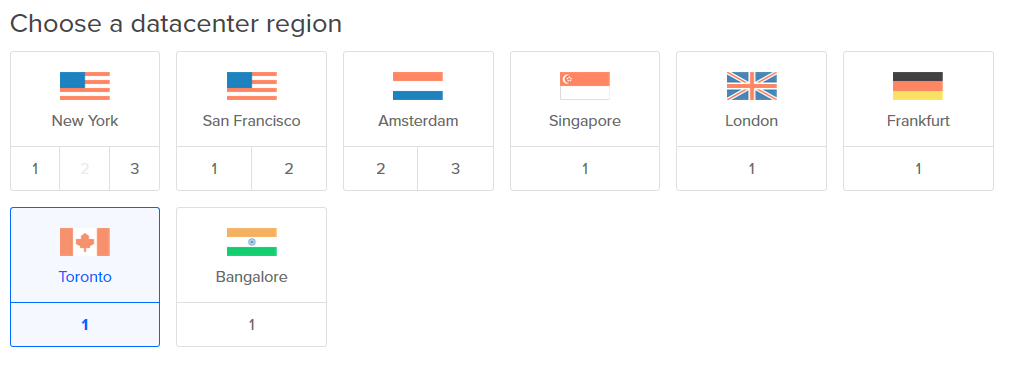
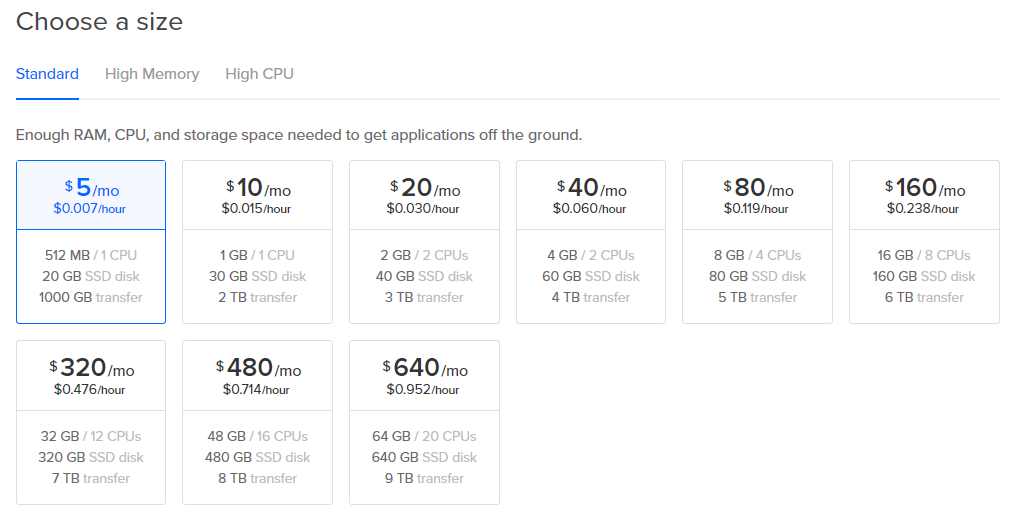

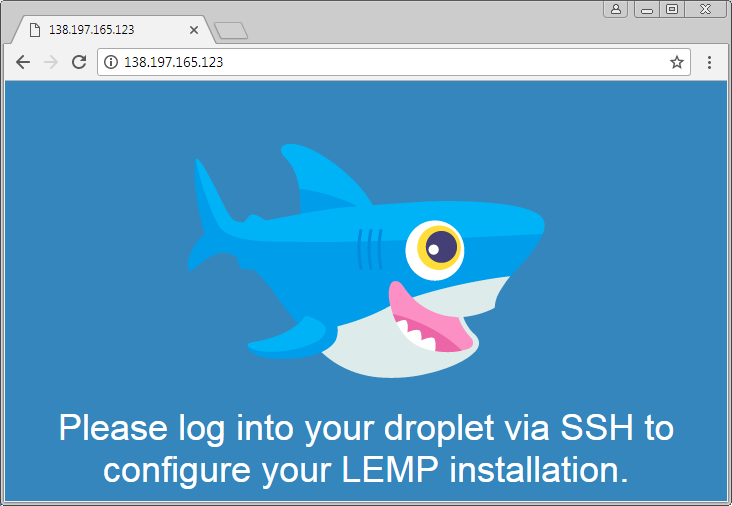

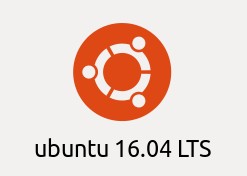



Facebook Comments