Comment configurer un nom de domaine gratuit avec un serveur Digital Ocean
Notre objectif de sécuriser un serveur Web se poursuit. Afin d’y arriver, il est nécessaire de se procurer un nom de domaine et de configurer convenablement les enregistrements DNS. L’objectif de cet exercice est de réserver un nom de domaine gratuit avec freenom.com.
Si vous n’avez pas configuré votre serveur Web LEMP avec Digital Ocean, ouvrez l’article intitulé » Sécuriser un serveur Web avec Let’s Encrypt « .
Configurer un nom de domaine gratuit avec freenom.com
Afin de sécuriser les échanges entre le client et le serveur Web avec Let’s Encrypt, il est essentiel d’avoir un nom de domaine convenablement configuré. Posséder une adresse IP n’est pas suffisant pour compléter le processus de sécurisation avec Let’s Encrypt. La prochaine étape consiste à :
- Réserver un nom de domaine
- Configurer les entrées DNS
- Vérifier le bon fonctionnement du nom de domaine
Il est proposé de réserver un nom de domaine grâce au service https://freenom.com. Vous pourrez y réserver une extension parmi les suivantes :
- .tk
- .ml
- .ga
- .cf
- .gq
Si vous désirez un .ca ou un .com, vous pouvez aussi réserver avec un régistrat alternatif payant.
La première étape consiste à trouver un nom de domaine qui représente bien votre projet avec des mots-clés pertinents, faciles à retenir et courts :
Une fois le nom trouvé, procédez ainsi :
- Cliquer sur le bouton Checkout
- Modifier la période de 3 mois pour 12 mois
- Confirmer votre courriel
- Compléter vos informations d’utilisateur
- Soumettre les données
Vous aurez maintenant accès au panneau de contrôle.
- Sélectionner le menu Services → Domaines
- Cliquer sur Manage Domain
- Sélectionner Outils de gestion → Serveurs de noms
- Cliquer l’option « Utiliser des serveurs de noms personnalisés »
- Spécifier ceux de Digital Ocean :
- ns1.digitalocean.com
- ns2.digitalocean.com
- ns3.digitalocean.com
- Sauvegarder vos modifications
Une fois le processus complété, vous devrez peut-être attendre quelques minutes/heures afin que la mise à jour des serveurs de noms soit complétée.
De façon régulière, vérifier le nom de domaine à partir de votre navigateur.
- http://mon_nom_de_domaine.tk
Vous pouvez aussi lancer la commande ping en boucle :
- $ watch -n 5 ping nomdedomaine.tk
Ou faire appel à la commande whois afin de vérifier que l’enregistrement DNS a été mis à jour :
- $ whois nomdedomaine.tk
Si tout se passe bien, vous pourrez entrer le nom de domaine dans votre navigateur et ainsi obtenir une réponse de votre serveur Web :
Configurer le serveur de noms sur Digital Ocean
La prochaine étape consiste à configurer le serveur de noms sur l’hébergeur Digital Ocean.


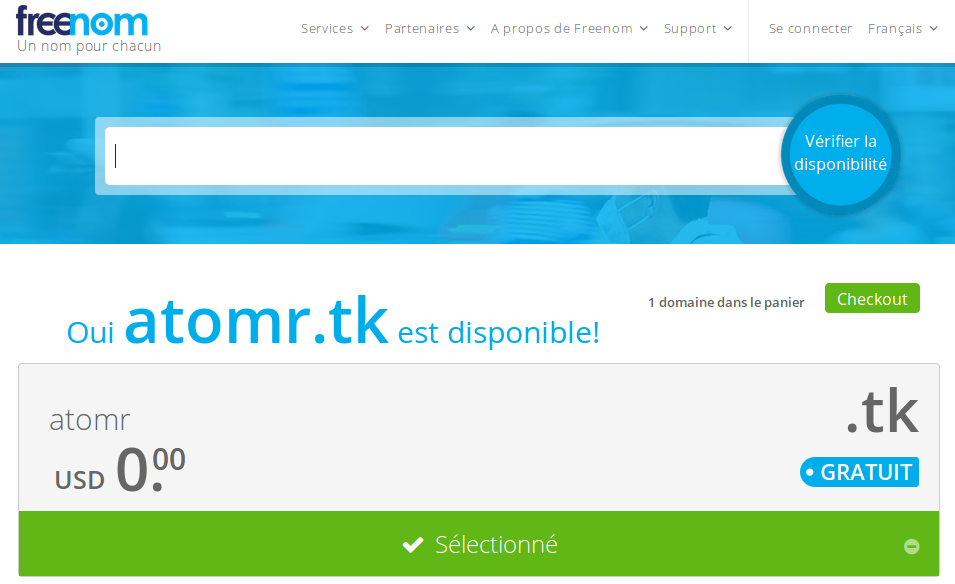
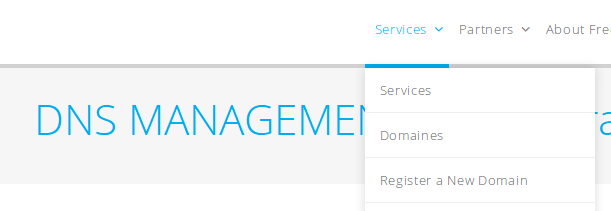
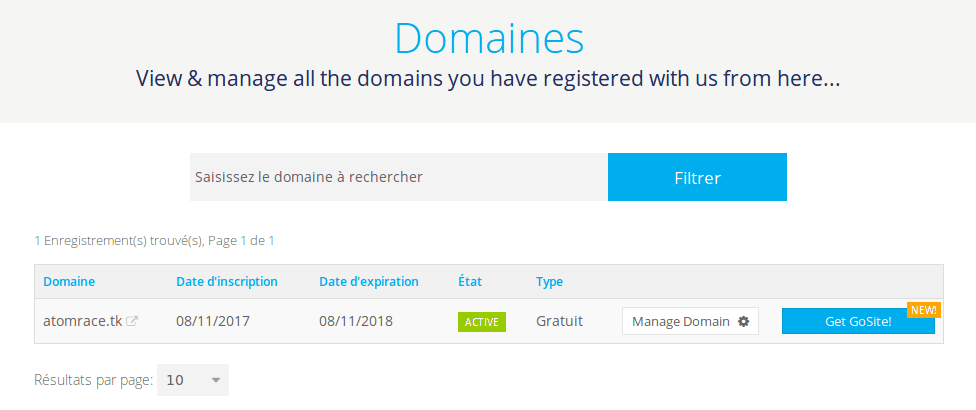
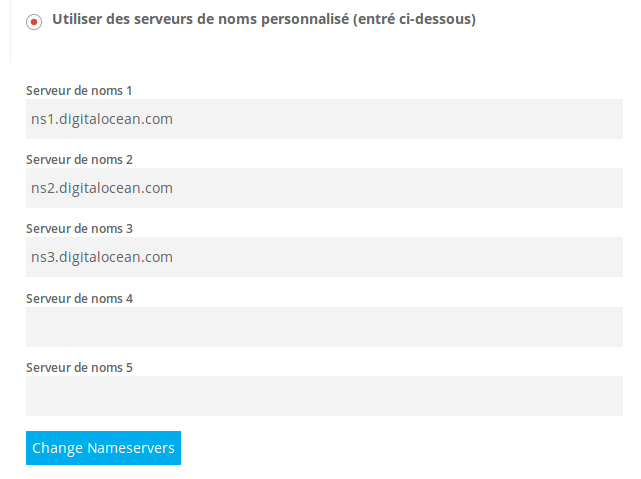
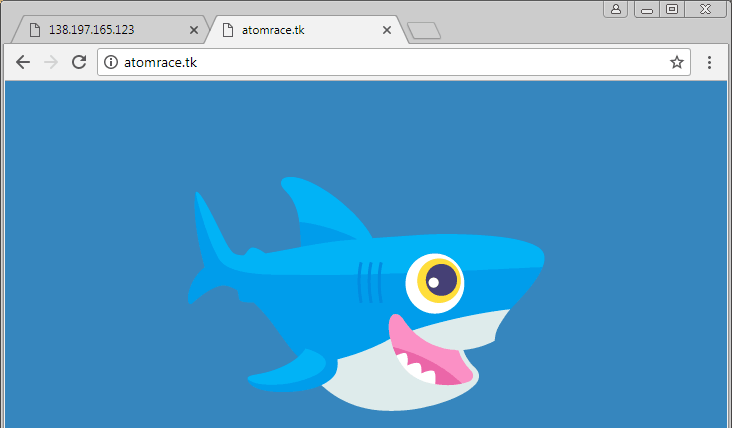



Facebook Comments